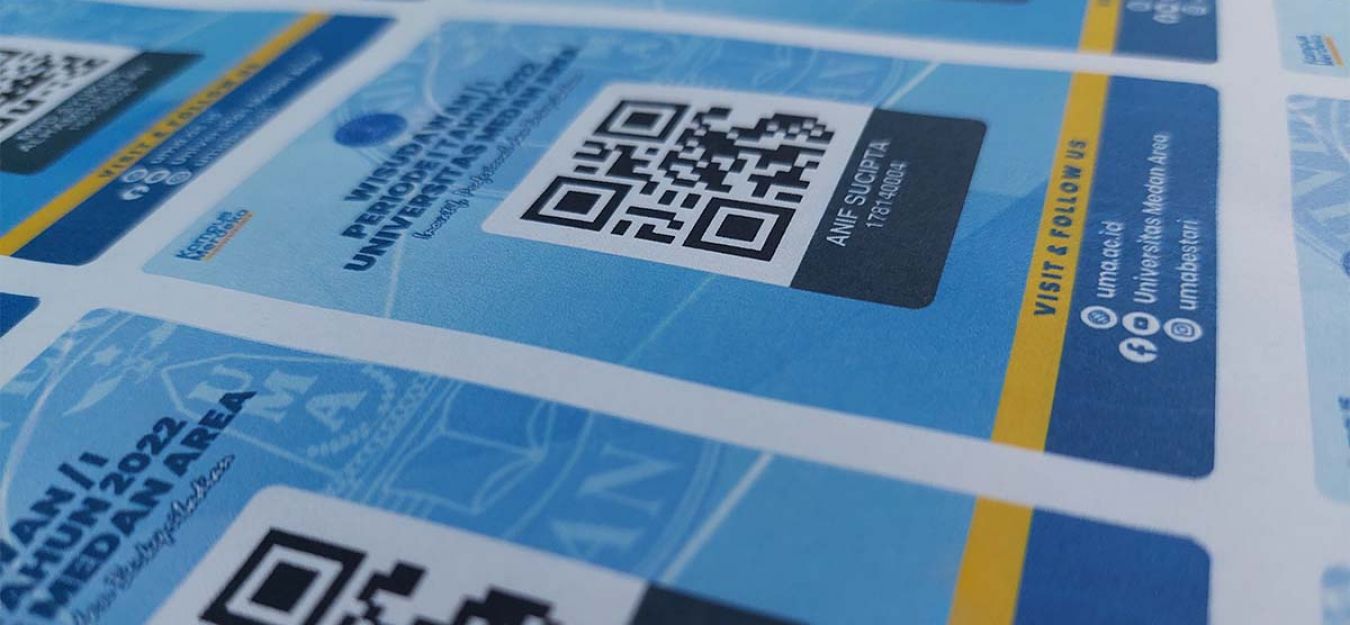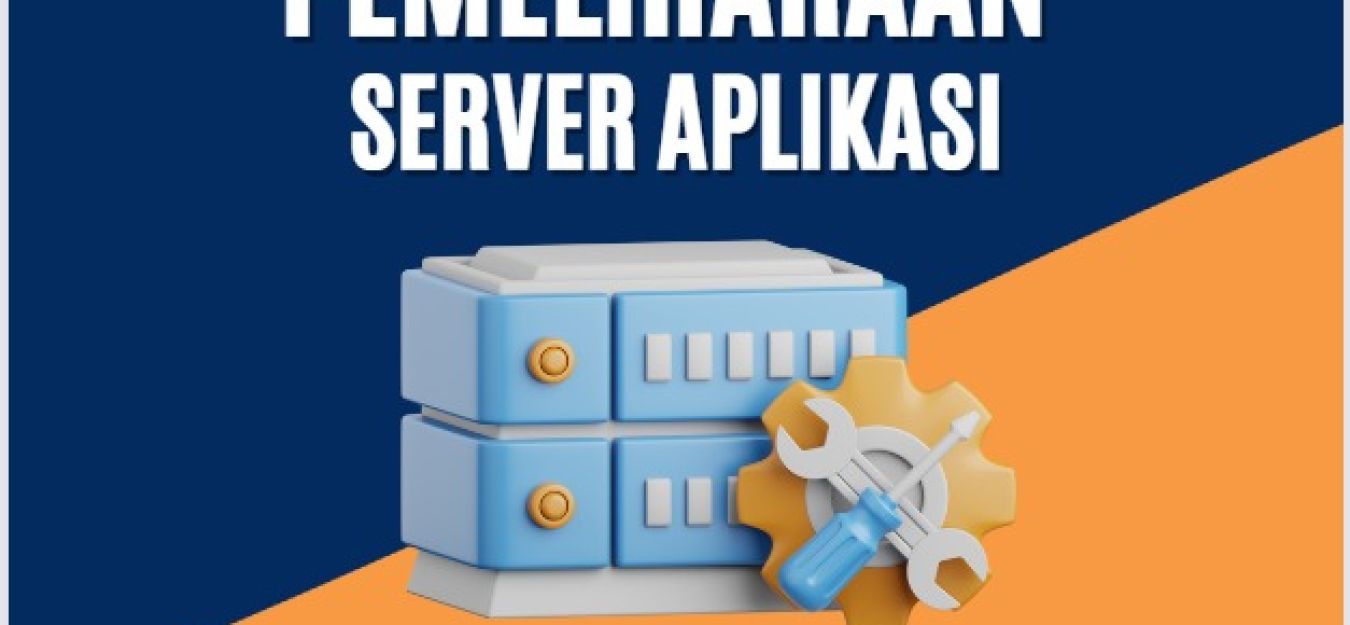Mengatasi Website Wordpress Yang Terkena Virus Malware seperti Redirect Hack
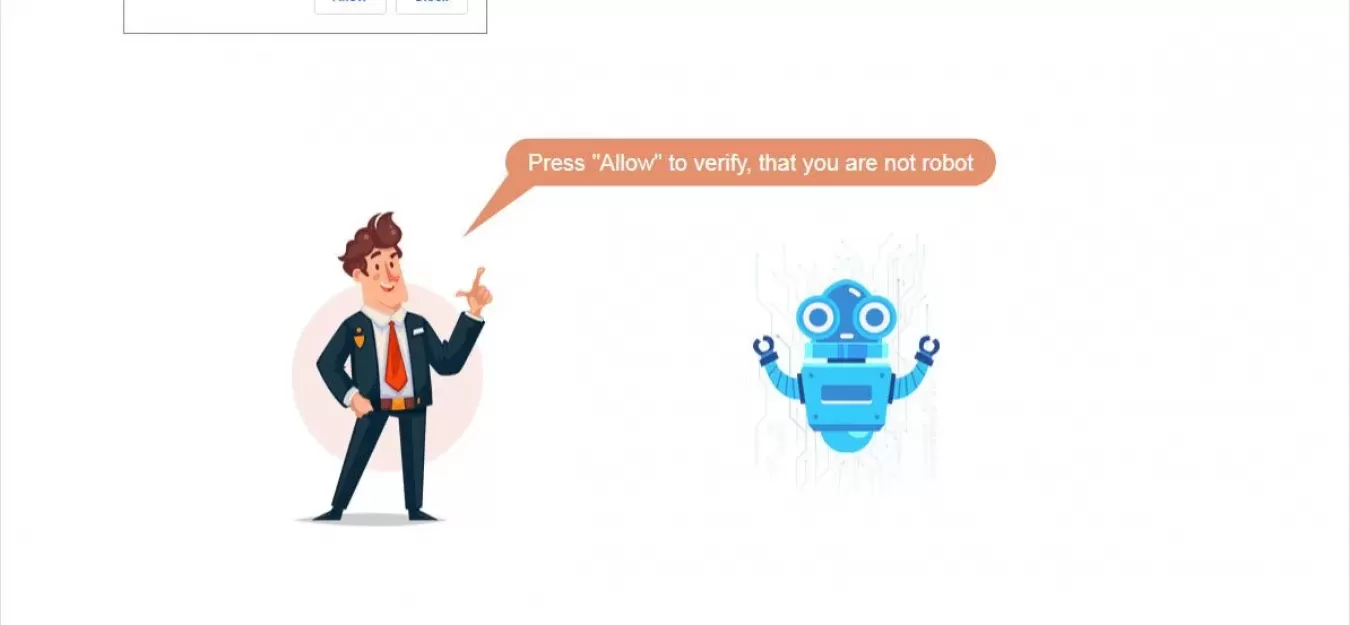
Pernahkan kita memiliki masalah pada website wordpres kita terkena malware atau virus redirect hack seperti contoh pada gambar dibawah, dimana setiap kita buka wordpress kita langsung redirect ke website aneh, tetapi pada dashbord masih bisa di akses.
Sudah berbagai cara dilakukan untuk mengatasinya tetapi masih tetap muncul virus tersebut. Salah satu solusinya adalah dengan menginstal ulang wordpres kita.
Sebelum menginstal ulang wordpres kita melakukan backup terlebih dahulu terhadap database dan folder upload yaitu folder tempat file-file kita seperti gambar, dokumen dan lain-lain yang ada didalam website kita.
Setelah 2 komponen utama tadi kita backup, Pertama kita hapus semua file wordpres kita yang ada didalam public_html, sehingga public_html kita kosong.
Untuk database bisa kita import ulang melalui cpanel dengan membuat database baru atau kita tetap menggunakan database yang lama jika kita tau database kita telah aman.
Selanjutnya kita instal ulang wordpres dengan manual, yaitu dengan mendownload file wordpres dan menguploadnya ke cpanel kita di folder public_html
Setelah itu kita ekstrak file wordpres kedalam public_html, jika file wordpres dibungkus di dalam folder maka kita keluarkan sehingga semua file wordpres langsung didalam public_html
Jika kita perhatikan pada file wordpres kita tidak terdapat wp-config karena kita melakukan instal secara manual, maka kita setting wp-config pada halaman website kita.
Setelah kita buka halaman website maka akan muncul beberapa setup configuration dan isi sesuai dengan database kita
Pada field dibawah isi sesuai dengan konfigurasi database kita seperti nama database , user database dan passwordnya serta tabel prefix, tabel prefiks adalah nama depan tabel pada database wordpres contoh wp_ , wpok_ wp_yk dll, maka sesuaikan dengan tabel kita yang ada pada database.
Setelah kita selesai mengisi makan pencet kirim, dan akan muncul gambar dibawah dan lanjut klik jalankan pemasangan
Jika muncul seperti dibawah ini klik saja update database
Setelah itu maka akan muncul form login wordpres kita, untuk user
wordpres disini kita tidak membuat baru tetapi user dari databse yang
lama.
Sampai disini kita telah berhasil menginstal wordpres dan mengintegrasikan dengan database yang telah kita backup. Maka kita tinggal melakukan beberapa langkah lagi yaitu mengupload folder upload pada file wordpres kita, tapi sebelum itu kita install terlebih dahulu theme wordpres kita sesuai dengan template yang aktif pada wordpress sebelum kita backup database.
Dan terakhir kita upload folder "upload" yang telah kita backup ke dalam public_html > wp-content > uploads.
Sekian tutorial instal ulang wordpres dengan backup an database dan file upload,Terimakasih.